Overview
Directions are provided here for using CoolEdit2000 to digitally reduce background noise from Audio files. If you are just learning this process, then you may want to jump ahead to the Encoding step to simplify the task. Also skip to the Encoding step if you are satisfied with the quality of your recording. However, please note that background noises do become amplified during the encoding process. So, your finished product may be unacceptable if the WAV recording was of marginal, or tolerable quality. Unfortunately, most people will need to do some kind of noise reduction. So, use these directions to help walk you through this process, and be sure to check the Help info about its noise Reduction feature that comes with CoolEdit. A lot of good information is presented there, which I have not duplicated here.CoolEdit's noise reduction feature works by analyzing the frequency content of a sample of audio that you select. Once it "learns" the noise, then it will remove a percentage of the noise from the sections that you select. A good set of parameters (it's what I use) are provided below as an example.
Before you continue, be sure that you have normalized the entire file and saved it according to the instructions on the last page.
Step 1 - Finding a Noise Sample
-
This is probably the most important step. If you accidentally include
part of the speaker's voice, or maybe even a baby crying in the background,
as part of the noise sample to be "learned", then the noise reduction technique
will include these good frequencies as part of the noise. Consequently,
part of the speaker's voice will be removed when you try to reduce the noise.
Therefore, you want to be sure that the sample you select contains only
the noise you want to remove. How do you do this? Just scan through
the audio looking for sections of silence, where the speaker paused or wasn't
speaking for some reason. You don't need to find much. CoolEdit
only requires about half a second (0.5 sec) of noise. When you find a
section of silence, turn your volume all the way up and play it to be sure that
there are no other background sounds besides the noise you are trying to remove.
(BTW, if you turn your speakers up real loud they may have some hum of their
own. Don't confuse this with the hum associated with the audio file.)
If you can hear a extra click, the speaker swallowing, or someone turning a
page, then CoolEdit will surely hear it and conclude it is noise. This
will result in distortion of the speaker's voice, even though it may have not
been his voice that made that extra background sound. Trying to find the
perfect selection of noise is a trial and error process, but not finding it
and using a bad noise sample will make the quality worse, rather than better.
So, make sure you use a good sample! Notice in the image, that the selected
sample appears to be well chosen since it does not include any spikes or parts
of the speaker's voice.
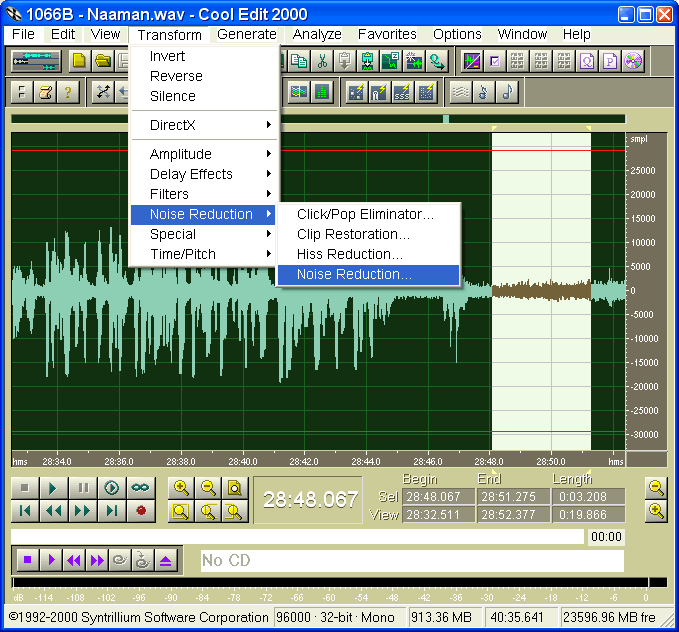
Once you have a selected an appropriate noise sample, then select "Transform" -> "Noise Reduction" in the Cool Edit Menu, as shown above. Once the Noise Reduction menu pops up, then enter all of the settings as shown in the figure below. These settings have worked the best for me. For a more complete explanation of the function of these settings, click on the "Help" button in the "Noise Reduction" window. Second, having your noise sample already selected (highlighted, as in above figure), now click on "Get Noise Profile from Selection". Finally, once CoolEdit completes its Fourier analysis of the noise, then select "Save Profile". This will save the "learned" Noise Profile. With the noise profile saved, you are now ready to fine tune the level of noise reduction.
Step 2 - Adjusting the Noise Reduction Level -
Once you have selected and saved the perfect noise sample, you are ready to fine tune the amount of noise reduction performed by Cool Edit. You may ask, "But, don't I want to remove all the noise?" The answer to this is - well, no. The noise reduction works on frequencies rather than amplitude, which is how we usually think. Everybody's voice and all music generally has a little bit of many frequencies. If you remove all of any frequency from a file then it will often distort the audio. Even with a perfect noise sample, if you remove too much of the noise, then the speaker's voice will sound kind of hollow. If you remove more, then it will sound even worse.Unfortunately, the optimum noise reduction level varies from file to file. The type of audio, such as speaking, singing, rock and roll, classical, etc., makes the biggest difference in changing the optimum level. For continuous speaking, such as preaching, I have found around 58% to be the best level for my old setup. Having a better noise sample will allow using a higher reduction level. While using a noise sample that includes other stuff will require a lower noise reduction level to prevent the desired sounds from being corrupted. Using 24-bit/96-kHz soundcard also helps. This has allowed me to push this number up to 90% removing much more noise, without sounding distorted.
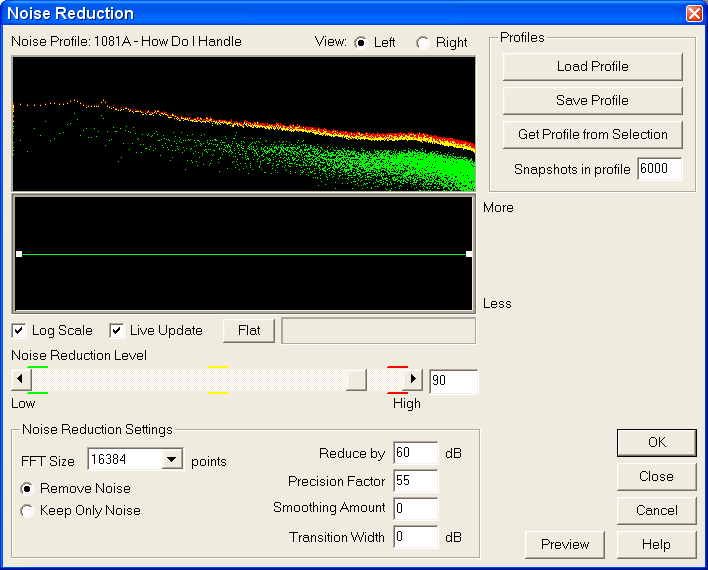
Try adjusting the Noise Reduction Level as described above, the Number of Statistical Snapshots, Smoothing Amount, and Transition Width. Finding the best parameters is a trial and error process that may require several attempts. This makes it difficult to list the best settings. In general, I have found that increasing the Number of Statistical Snapshots increases the resolution of the entire process. Therefore, CoolEdit can do a better job resolving between the noise and the desired signal. Boosting this value really helps the quality of the noise reduction process. But, if you boost it too far, then it will take the computer much longer to finish. I am currently using a value of 6000. As these numbers go higher, it does take longer to execute. Having a faster computer will allow you to push some numbers higher with little increase in run time, such as the snapshots, precision, and FFT size. Having a slower computer will make boosting these quality enhancing settings much more painful.
Increasing the Smoothing Amount seems to decrease the amount of high-frequency chirps that arise because of the noise reduction process; however, if you make it too high, ( maybe > 4; I use 0 - 3) then it will remove desired high-frequency content, making an audible reduction in the fidelity. Increasing the Transition Width seems to increase the ability to make sudden reductions in noise between pauses in the noise. It makes the reduction more aggressive, but it increases the amount of chirping. I use between 0-20 depending on how the magnitude of the noise and the type of audio.
Because of all of this, one has to go through a trial and error process of finding the best noise reduction level. Once you have all of the settings made, select a different part of the file which includes some voice and silence. Then come back to the noise reduction and click on "OK". The noise reduction will go to work. But, before you begin this experimentation, be sure that you save the WAV file.
If you are not satisfied with the level of noise reduction, then try again with a higher level on another section. If the voice part of the selections begins to sound "hollow" or somehow weird, then you have gone to far. Back off on the level until you have a satisfactory balance. If you can't get it to your satisfaction, then you may want to back up and try a different noise sample, or maybe even try to make a better original recording. Please realize that some sound recordings simply are too corrupt to be restored to a satisfactory level.
You can speed up this process by disabling the "Enable Undo" feature in the "Edit" menu, since you are going to have to revert to the saved anyway. You can also speed it up by initially selecting very small portions to experiment on, for example 5 seconds. As you become more confident that you have found the right settings, try out longer selections of 15 seconds or more.
Step 3 - Reducing the Noise for the Entire File -
Now that you have finally got all the settings right, then you are ready to let the computer crunch away. First, you need to recall the original audio file that has not been messed up through the above trial and error process. You can do this by clicking on "Revert to Saved" in the "File" menu. Now, click on "Select All" under the "Edit" menu to select the entire wave. Finally, go back to the noise reduction window one last time, verify the settings are correct, and click on "OK". This will take a while, so go make yourself some lunch, get another college degree, or something because this will take between 1 and 5 hours depending on your computer's speed and the size of the file ( about 2 hours for a 45 minute WAV on my 400 MHz Pentium II). Once the computer is finally done, open another instance of Cool Edit and compare with the original to make sure it is of satisfactory quality. If everything sounds good, then save the new wave file. If you have enough hard drive space, be sure to save it as something else, so you do not lose your original recording.Having the noise reduction process completed, you are now ready to proceed to the encoding process.
Back: Recording Return to Beginning
Questions and Comments can be sent to us using this form.